Si acabas de levantar el nuevo Mac M4 o si planea realizar una instalación nueva de macOS, deberá cambiar y ajustar muchas configuraciones para satisfacer sus necesidades. En esta guía de inicio de Mac actualizada, repasaré 60 consejos y trucos diferentes ayuda a optimizar la configuración.
Incluso si eres un usuario experimentado de macOS, es posible que encuentres algunos consejos nuevos. Mira nuestro vídeo y Suscríbete a 9to5Mac en YouTube para más.
En esta publicación escrita, incluyo algunas de las cosas cubiertas en el video, pero esto le dará una buena idea del tipo de contenido que puede encontrar en el video completo. Éstos son algunos de mis consejos favoritos para Mac:
Configure la App Store para instalar aplicaciones grandes en un disco externo
Esta es una nueva característica para macOS Sequoia y una gran ventaja para los usuarios que desean trabajar con un espacio mínimo en disco. Después de todo; después de todo el Mac mini básico, aunque con un valor increíblesólo viene con 256 GB de memoria flash. ¿La buena noticia? Puede agregar almacenamiento a través de unidades USB-C y Thunderbolt externas y luego instalar aplicaciones grandes desde App Store en la unidad externa.
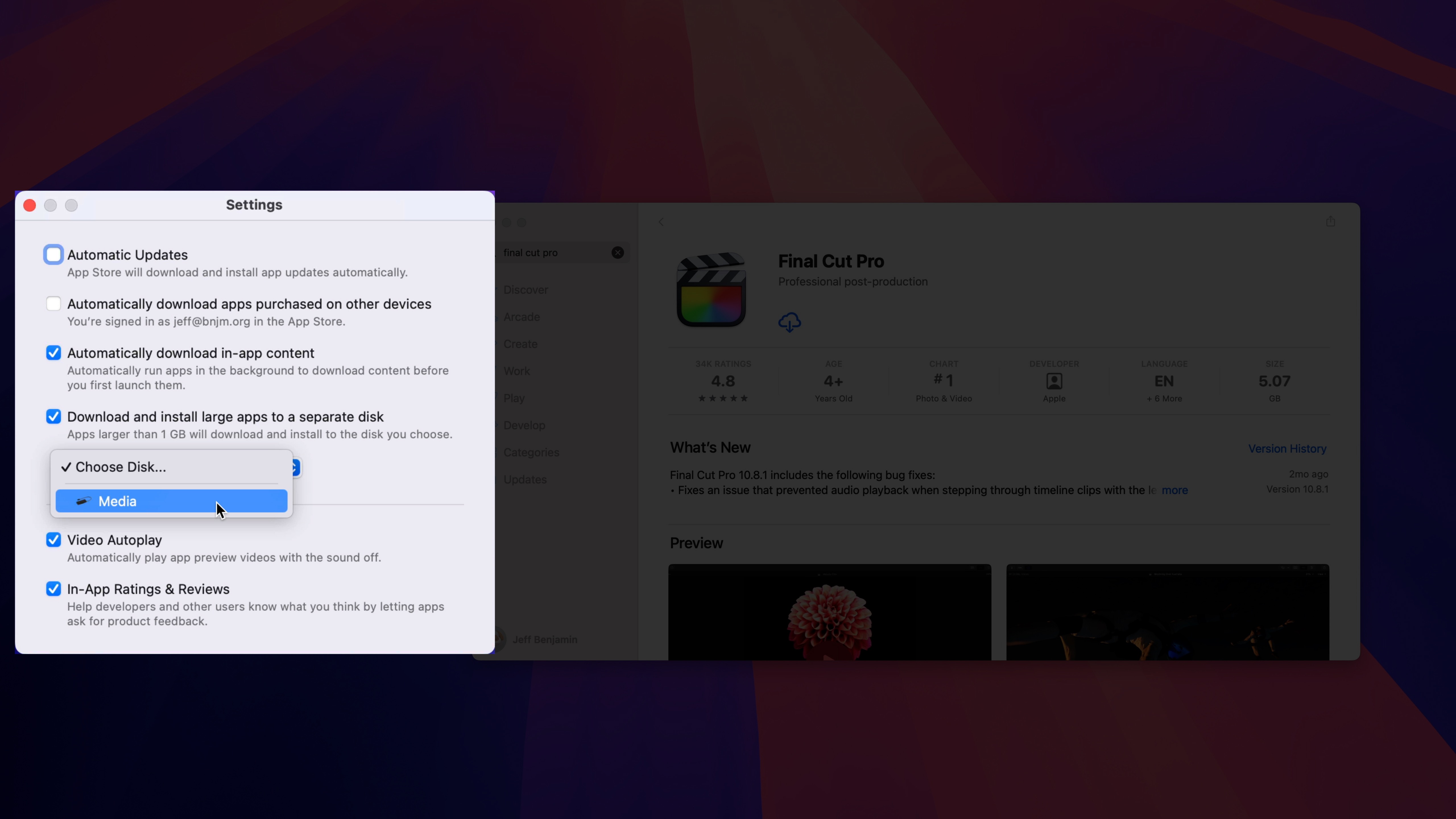
Paso 1: Abre la tienda de aplicaciones.
Paso 2: Abra la configuración de la App Store a través de la barra de menú.
Paso 3: haga clic en el cuadro al lado Descargue e instale aplicaciones grandes en un disco separado.
Paso 4: Seleccione su disco externo.
Cualquier aplicación que descargue de la App Store de más de 1 GB ahora se descargará e instalará automáticamente en un almacenamiento externo. Pero asegúrese de que sea un almacenamiento externo rápido: lo recomiendo Controlador Samsung Fast T9proporciona una excelente relación calidad-precio; de lo contrario, puede afectar el rendimiento de la aplicación.
Vídeo: 60 consejos de Mac para una nueva configuración (Edición Sequoia 2024)
Patrocinador: Descargar Orca Escritorio hoy: ¡la mejor solución moderna de desarrollo de aplicaciones de Apple!
Suscríbete a 9to5Mac en YouTube para ver más videos
Agregar aplicaciones web al Dock
macOS Sequoia te permite agregar fácilmente aplicaciones web al Dock a través de Safari, lo cual es útil para agregar Threads o. Enlaces de BlueSky directamente al Muelle.
Paso 1: Abra Safari y abra el sitio web que desea convertir en una aplicación web.
Paso 2: Haga clic en Archivo en la barra de menú y seleccione Agregar al Dock.
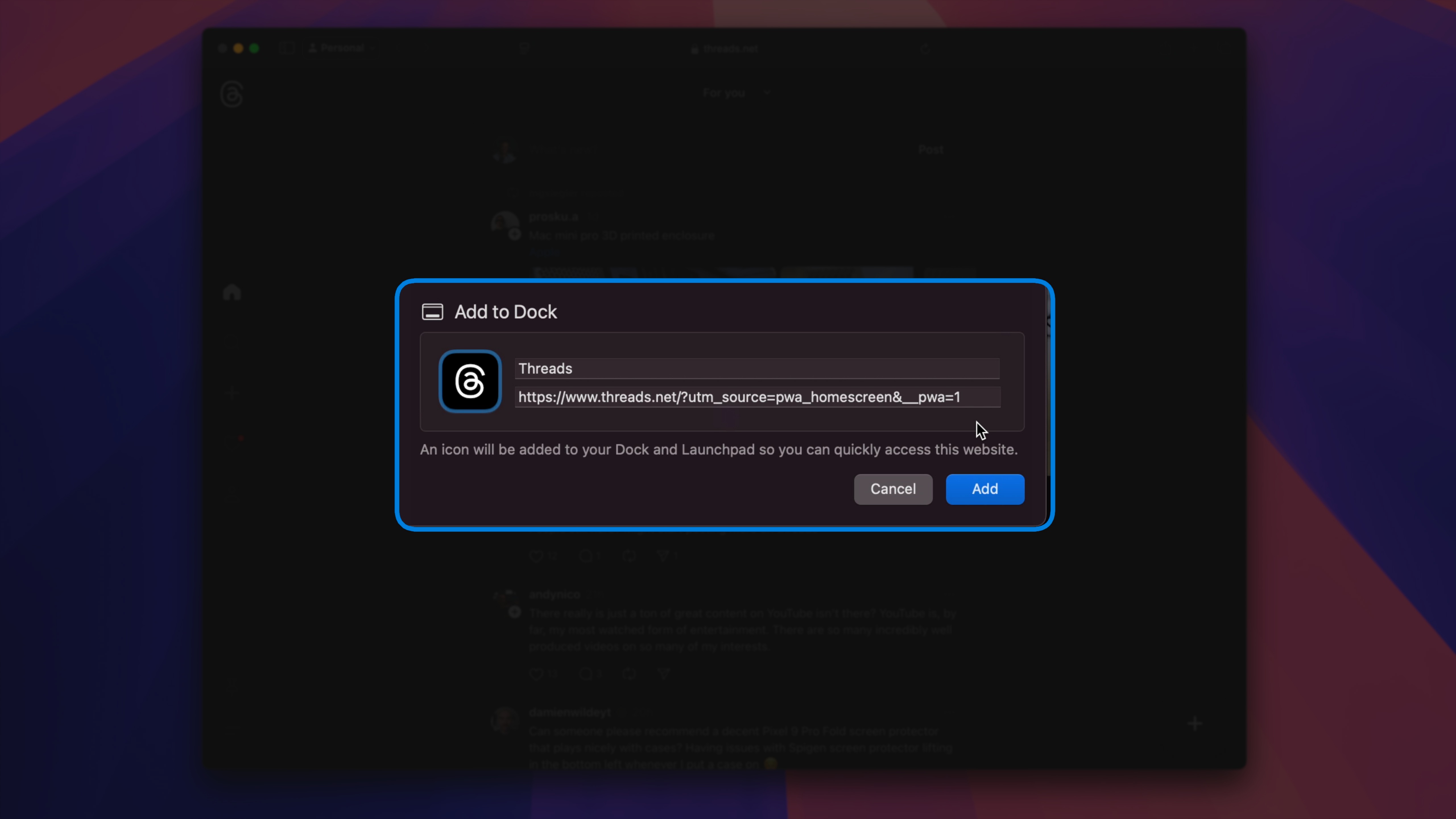
Las aplicaciones web están permanentemente acopladas y se ejecutan como aplicaciones independientes con cookies independientes, excepto Safari. Tienen sus propios íconos de aplicaciones, aparecen en LaunchPad, pueden recibir notificaciones y establecer preferencias.
Quitar los bordes de los azulejos de la ventana.
Sequoia ha agregado un mosaico de ventanas nativo muy necesario, lo que le permite crear rápidamente diseños en mosaico arrastrando ventanas al borde de la pantalla o usando atajos de teclado. Por lo general, las ventanas con paneles tienen repisas que dejan pequeños espacios entre cada panel. A continuación se muestra cómo deshacerse del borde de los azulejos de la ventana.
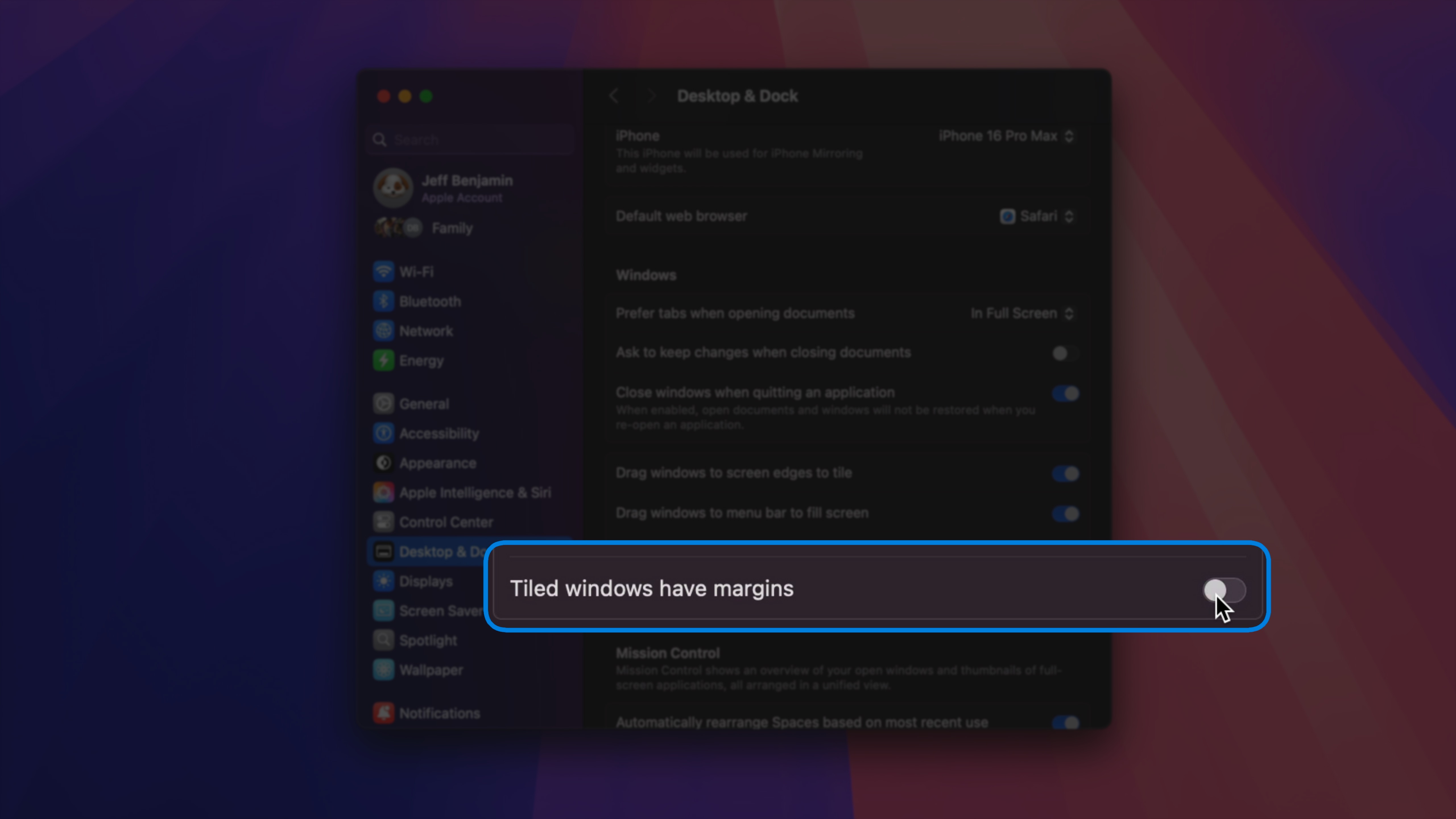
Paso 1: Abra la configuración del sistema.
Paso 2: Haga clic en el escritorio y acoplarlo.
Paso 3: Desplázate hacia abajo y elimina Las ventanas con azulejos tienen repisas. Configuración bajo el encabezado de Windows.
Haga doble clic en la barra de título para ampliar la ventana
Otra primicia de macOS Sequoia: ahora puedes hacer doble clic en la barra de título de una ventana y hacer zoom en la ventana para llenar la pantalla en lugar de hacer la extraña función de zoom.
Paso 1: Abra la configuración del sistema.
Paso 2: Haga clic en Escritorio y Dock.
Paso 3: Debajo del encabezado Dock, haz clic en el menú desplegable al lado haga doble clic en la barra de título de la ventana y seleccione Rellenar.
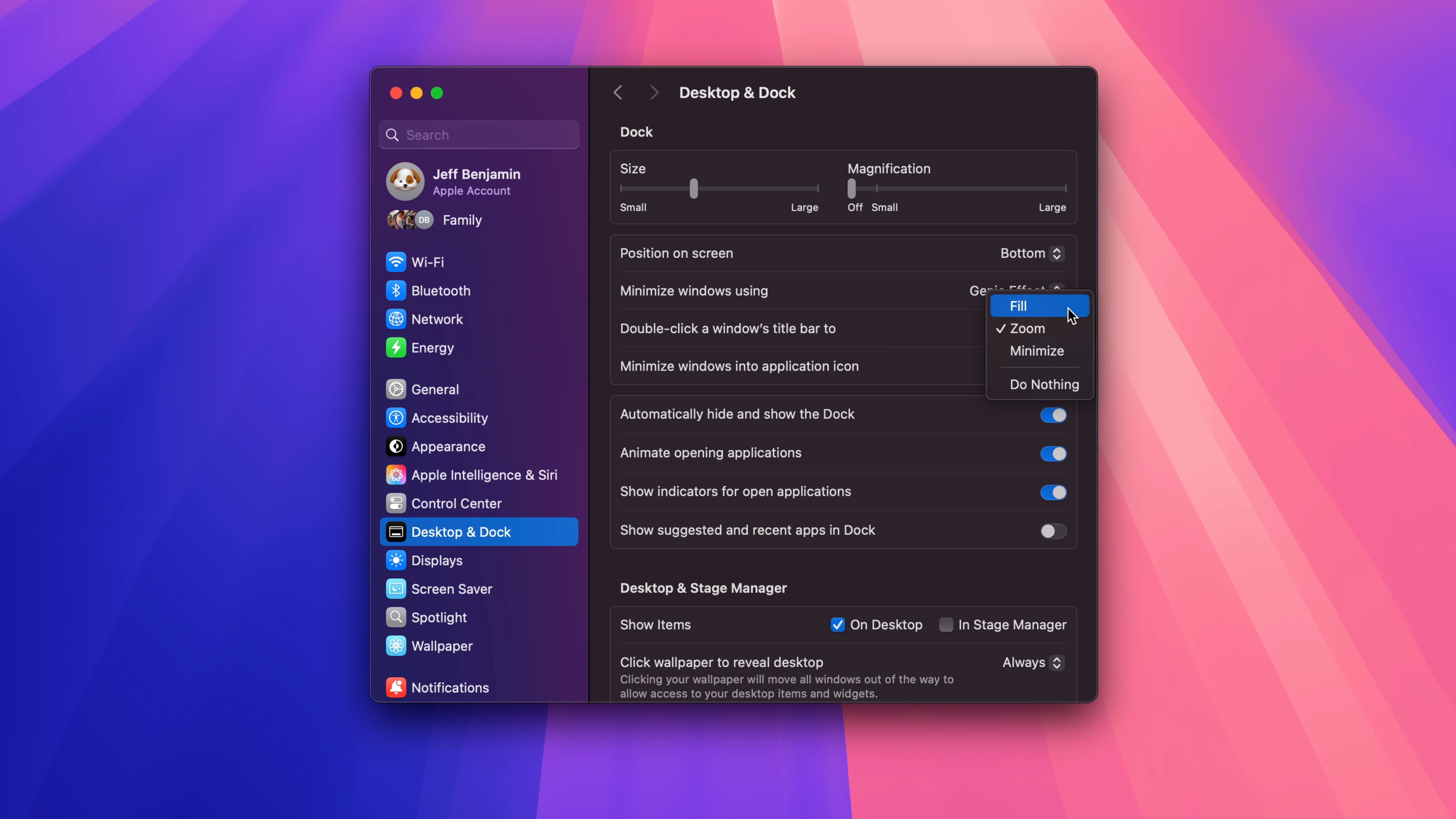
Dejar de mostrar el escritorio cuando se hace clic en el fondo de pantalla
Esta es una de las características más molestas agregadas recientemente a macOS: haces clic en el fondo de pantalla y el escritorio aparece automáticamente y oculta todo lo demás. Es una gran característica, pero está mal implementada. En su lugar, es mejor utilizar la pestaña Hot Corner para esto. De todos modos, aquí se explica cómo detenerlo.
Paso 1: Abra la configuración del sistema.
Paso 2: Haga clic en Escritorio y Dock.
Paso 3: Debajo del encabezado Escritorio y Administrador de escenas, haga clic en el menú desplegable al lado Haga clic en el fondo de pantalla para abrir el escritorio.y seleccione Sólo en el administrador de escena..
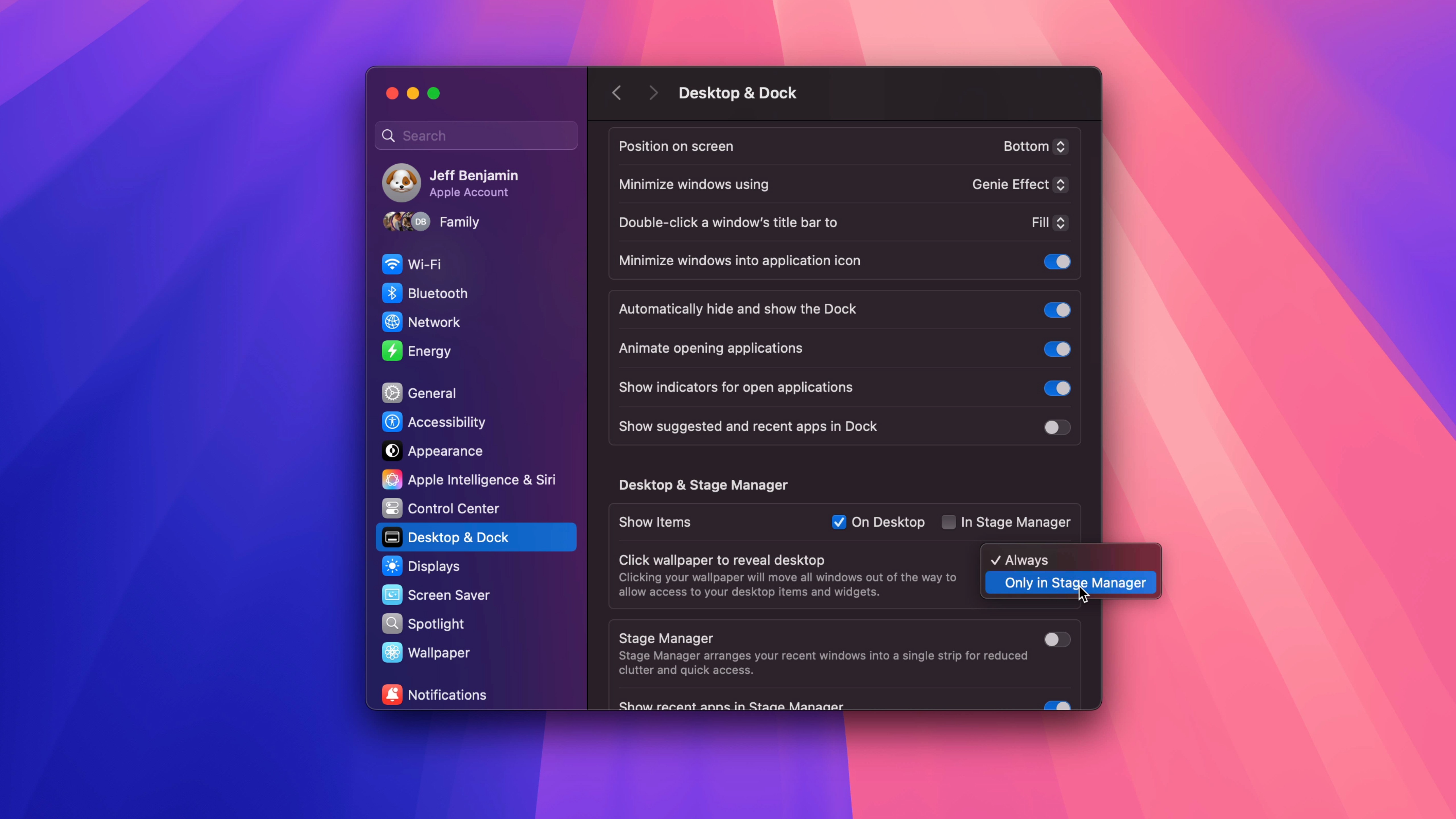
Usando 9to5Mac
Aun así, aquí presentamos cinco consejos que le ayudarán a mejorar su sistema macOS en general. Si recién está comenzando con una nueva Mac o reinstala macOS Sequoia, asegúrese. mire el vídeo para obtener 55 consejos más útiles y trucos.
¿Qué opinas? Comparta sus pensamientos en los comentarios a continuación.
FTC: utilizamos enlaces de afiliados automáticos para generar ingresos. Más.


![60 consejos de Mac para nuevas configuraciones (maOS Sequoia Edition) [Video] 60 consejos de Mac para nuevas configuraciones (maOS Sequoia Edition) [Video]](https://i3.wp.com/9to5mac.com/wp-content/uploads/sites/6/2024/10/Mac-mini-Sequoia-Studio-Display-FI-03.jpg?quality=82&strip=all&w=1600&w=640&resize=640,0&ssl=1)


